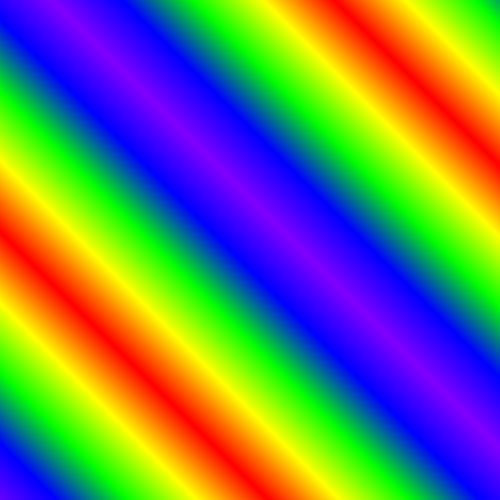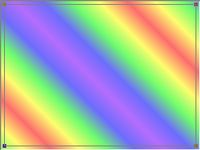ポスタライズ合成・虹色枠の作り方

ポスタライズ合成写真に虹色の枠をつけます。
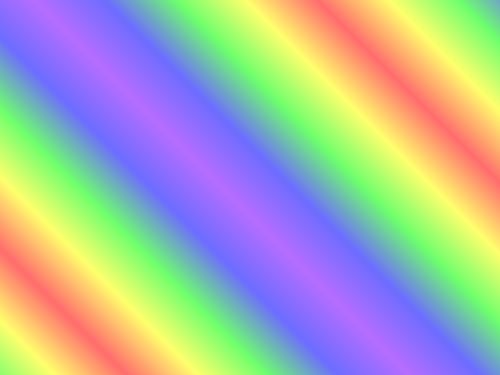 枠の模様となる虹色のグラデーション画像を用意します。画像と同じ大きさです。
虹色グラデーションの作り方は前のページ
枠の模様となる虹色のグラデーション画像を用意します。画像と同じ大きさです。
虹色グラデーションの作り方は前のページ「We Love JTrim」様のリンクからどうぞ
グラデーションの色を連結で繋ぎ、45度傾けて画像の大きさに切り抜いて使用しました。
色が鮮やか過ぎたので不透明度50%の白で塗りつぶしました。
(下の説明の画像は縮小してあります。)
ポスタライズ合成・円形虹色枠の作り方

(下の説明の画像は縮小してあります。)
①
|
元画像(ポスタライズ加工したものです)を開きます。 これをコピーします。(そのまま塗りつぶしてもいいのですがややこしくなりますのでJTrim3つで合成します。 |
②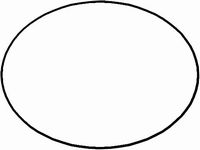 |
コピーした画像を全部白で塗りつぶします。 次に「イメージ」→「円形切抜き」で黒の枠5をつけてOKします。左のようになります。 背景色:白、 枠線をつけるにチェック、枠線の幅:5 透明度0、枠の色:黒です。 |
③ |
虹色模様を開きます。 | ④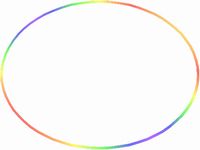 |
②をコピーして③の模様に明るい画素優先で合成します。
外側の虹色グラデーション枠が出来ました。 |
⑤ |
④をコピーして①元画像に暗い画素優先で合成します。 | ぼかしたいとき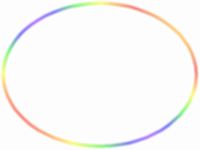 |
④で枠にぼかしをかけたい場合は、②で枠線の幅:黒で10(好みです)とり、その後、枠線の幅:白で3ぐらい取ります。そうすれば④でガウスぼかし2ぐらいでぼかしても綺麗に収まります。 |
虹色グラデーションの作り方は We Love JTrim 様のページに詳しい説明があります。
「tutorial」→「バックナンバー」→「Tips」→「グラデーション文字」