ひし形の模様を作り、その中に画像をはめ込む・作り方

グラデーションでひし形を作り、その中に画像を入れます。
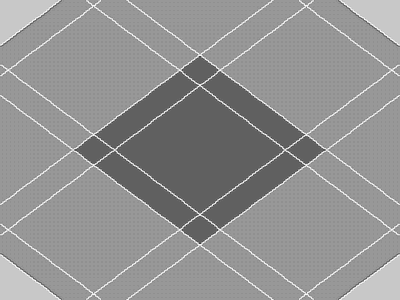 ←ひし形模様の作り方
←ひし形模様の作り方500x375 新規作成。(クリックで拡大)
グラデーションをかける。
色1:グレー(192,192,192)
色2:黒
グラデーションの方向:左上から右下
ポスタライズ6、エッジの強調20をかけたら
コピー、ミラー反転、明るい画素優先合成
コピー、フリップ回転、明るい画素優先
これで模様が出来ました。あとは、このひし形の中に画像をはめ込んでいきます。
5月20日訂正 大変失礼しました。ポスタライズ6のところを間違えて3と書いてしまいました。本日6に訂正しました。ブログのほうは6になっていますので気がつきませんでした。お詫びして訂正いたします。
(下の説明の画像は縮小してあります。)
今回はJTrimを三つ立ち上げて合成しますのでお間違えのないように。
JTrim1,2,3とします。2と3は一つのひし形に画像が入ったらその度に消します。(わかりやすいように)
今回はJTrimを三つ立ち上げて合成しますのでお間違えのないように。
JTrim1,2,3とします。2と3は一つのひし形に画像が入ったらその度に消します。(わかりやすいように)
①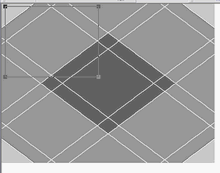 |
ひし形を選択して、「イメージ」→「座標指定切り抜き」をクリックし、ダイアログボックスが出たら「OK]をします。
JTrim1 |
②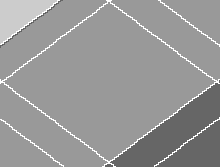 |
OKで切り抜かれた画像をコピーし、あたらしいJTrimに貼り付けます。JTrim2とします。 ①でOKした画像は一つ戻って、元の枠模様に戻しておきます。 |
③ 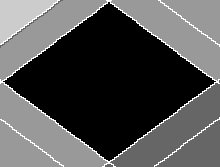 |
②でコピー、貼り付けしたJTrim2の画像の真ん中のひし形を黒く塗りつぶします。 | ④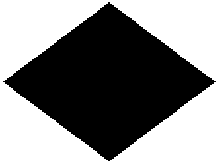 |
「カラー」→「2階調化」でスライドを左側に寄せ、黒いひし形にします。
JTrim2 |
⑤  |
中に入れる画像を新しく開きます。 座標指定切抜きをクリックすると先ほどひし形を囲んだ枠が出ますので、そのままドラッグして写真の適当なところへ移動し、今度はダイアログボックスをバツで消し、コピーします。 JTrim3 |
⑥ |
④のJTrim2をアクティブにし、 「編集」→「合成」→「クリップボードから入力」にチェックを入れ、「明るい画素優先」でOKします。 ひし形に花の写真が入りました。これをコピーします。 |
⑦ 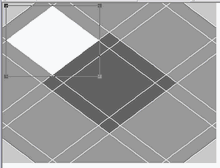 |
JTrim1をアクティブにし、、座標指定切抜きをクリック、ひし形の中を白で塗りつぶします。(枠が残っている場合はそのまま白で塗りつぶし) | ⑧ 
|
「編集」→「合成」→クリップボードから入力にチェックを入れ、暗い画素優先で合成します。⑥でコピーした画像がはいりました。 |
⑨ 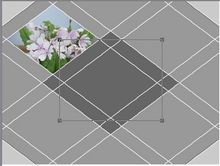 |
一つ完成したらJTrim1だけを残し、JTrim2(ひし形)、Jtrim3(花の画像)は消します。 JTrim1の次のひし形を選択し、座標指定切抜きでOKします。 後は同じです。5つのひし形に画像を入れていきます。 |
⑩ |
同じくひし形を黒く塗りつぶし、2階調化したひし形に2つ目の画像を入れます。 花を選択する時ダイアログは必ずバツ(x)で消してコピーし、ひし形に明るい画素優先で合成します。ひし形に花が入ったらコピーし、JTrim1の2番目のひし形を白く塗りつぶし、暗い画素優先合成です。 |
こんな模様も
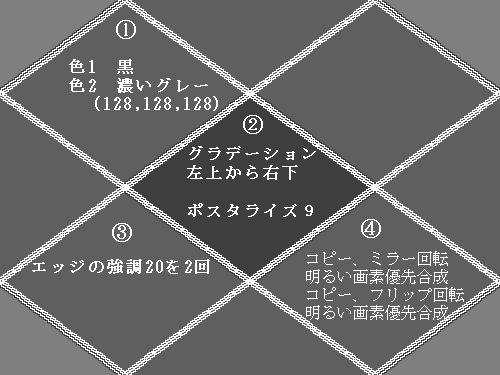
4分割模様
同じように4分割の模様の中に画像を入れることも出来ます。
 |
四角枠の作り方500×500の新規作成。青と白のグラデーションをかける
あとはひし形と同じ様に座標指定切抜き合成 |