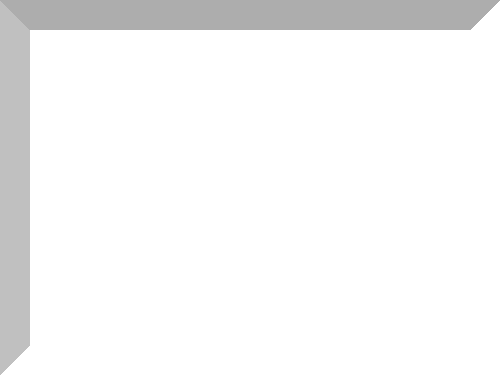
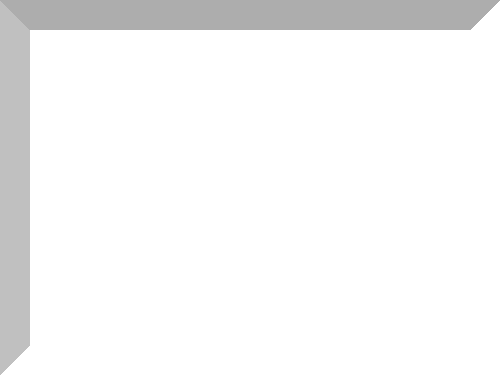
怴婯嶌惉丄敀丅乮崟偱傕偄偄偺偱偡偑偦偺応崌偦偺応崌偡傋偰媡偺憖嶌偵側傝傑偡乯
棫懱榞仺墯傑偣傞丂俁侽丂乮榞偺戝偒偝偼岲傒偱椺偱偼俁侽偱偡乯
忋偺榞偑擹偄僌儗乕偱嵍偺榞偑敄偄僌儗乕偵側偭偰偄傞偲巚偄傑偡
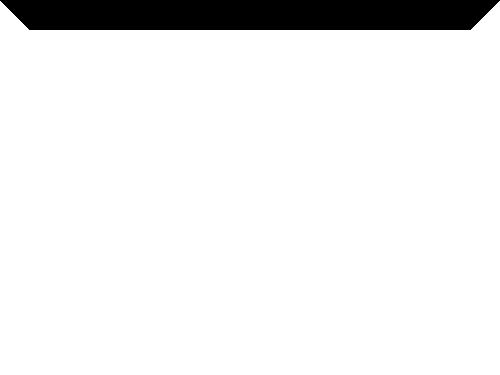
忋偺榞傪崟偱揾傝偮傇偡
嵍偺榞偼敀偱揾傝偮傇偡丅
椉曽偲傕嫋梕斖埻偼丂侽丄晄摟柧搙偼丂侾侽侽偱偡丅
恾嘆
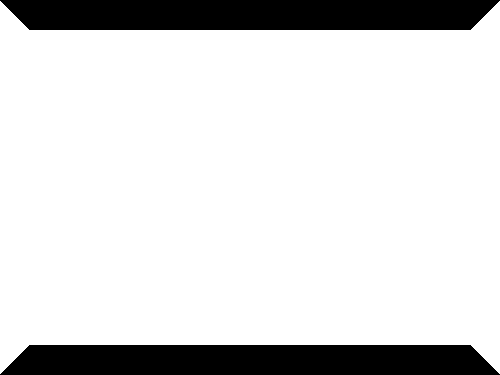
忋偺恾嘆傪僐僺乕偟丄僼儕僢僾夞揮(悅捈偵夞揮乯偟偰
埫偄夋慺桪愭偱崌惉偟傑偡
恾嘇
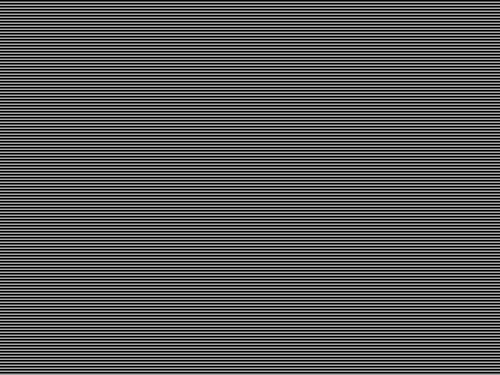
忋偺恾嘇傪僐僺乕偟偨屻丄崟偱揾傝偮傇偟傑偡丅
壛岺仺僽儔僀儞僪偱丄暆俁丄怓偼敀丄悈暯偵僠僃僢僋傪擖傟丄OK偟傑偡丅
恾嘊

愭傎偳恾嘇傪僐僺乕偟偰偄傑偡偺偱
偦偺傑傑
曇廤仺崌惉仺柧傞偄夋慺桪愭偱嵍恾偺傛偆偵側傝傑偡丅
恾嘋
恾嘋傪僐僺乕偟偰暿偺JTrim傪棫偪忋偘丄乽揬傝晅偗乿偟偰偍偒傑偡丅 丂
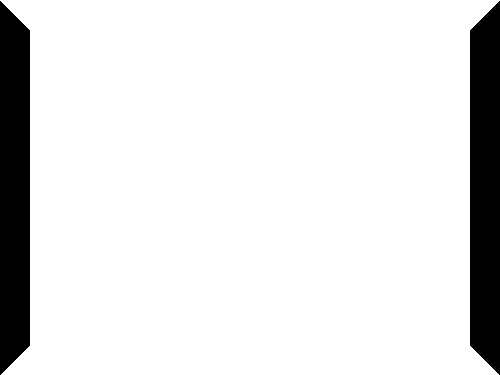
嵟弶偺夋憸偺棫懱榞傑偱栠傝傑偡丅
崱搙偼嵍懁偺榞傪崟偔揾傝偮傇偟丄忋偺榞偼敀偔揾傝偮傇偟傑偡丅
僐僺乕偟偰丄崱搙偼儈儔乕夞揮乮悈暯夞揮乯偟丄埫偄夋慺桪愭偱崌惉偟傑偡丅
恾嘍
恾嘍傪僐僺乕偟偨屻丄崟偔揾傝偮傇偟僽儔僀儞僪嶌惉
愭傎偳偲摨偠憖嶌傪偟傑偡偑丄崱搙偼僽儔僀儞僪偺悈暯僠僃僢僋傪偼偢偟丄悅捈偵偟傑偡丅
乮僋儕僢僋偱奼戝偟傑偡乯
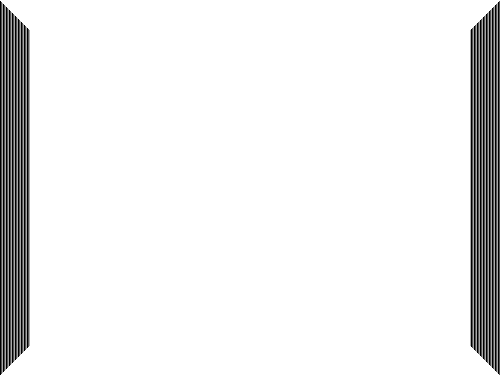
曇廤仺崌惉仺柧傞偄夋慺桪愭偱嵍塃偺榞傕弌棃忋偑傝傑偟偨丅
恾嘐
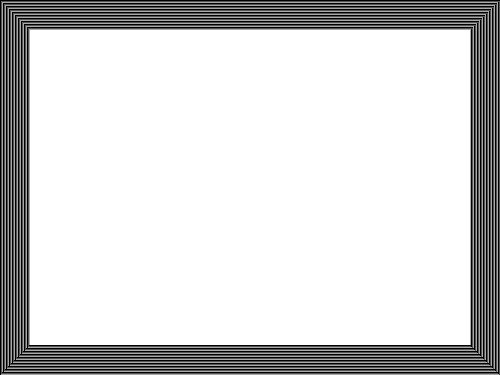
恾嘐傪僐僺乕偟丄愭傎偳恾嘋傪揬傝晅偗偨傕偆傂偲偮偺JTrim偺夋憸乮忋壓榞乯偵埫偄夋慺桪愭偱崌惉偟傑偡丅
偙傟偱弌棃忋偑傝偱偡偑丒丒丒丒

僱僈億僕斀揮偟偰
偙偺傑傑栭宨幨恀傪壛嶼崌惉偡傞偲嶐擔偺傛偆側夋憸偵側傝傑偡
傕偪傠傫丄柧傞偄夋慺桪愭偱傕偄偄偱偡丅
幨恀偺柧傞偝偵傛偭偰崌惉曽朄偼曄傢偭偰偒傑偡丅
傑偨丄僽儔僀儞僪偼廲偱傕墶偱傕帺桼偵弌棃傑偡丅
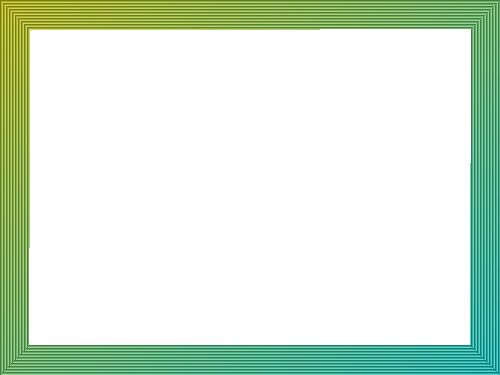
僌儔僨乕僔儑儞傪偐偗偨傝丄怓偱揾傝偮傇偟偨傝乮晄摟柧搙挷愡乯丄RGB岎姺傪偟偨傝丒丒丒
偦偺応崌丄拞偼嫋梕斖埻丂俀侽乣俀俆偖傜偄偵偟偰崟偱揾傝偮傇偟傑偡丅
嵍偺恾偼愒偲惵偺僌儔僨乕僔儑儞晄摟柧搙俆侽傪偐偗偨屻丄僱僈億僕斀揮偟偰偄傑偡丅
榞偺戝偒偝偑傢偐偭偰偄傞偺偱嵗昗巜掕愗傝敳偒傕娙扨偱偡偟丄拞偵幨恀傪擖傟傞偺傕娙扨偵弌棃傑偡丅屻偐傜棫懱榞傪偮偗偰傕偍傕偟傠偄偱偡丅
傕偆傂偲偮JTrim傪棫偪忋偘丄拞偵擖傟傞夋憸傪奐偄偰丄嵗昗巜掕愗敳偒傪僋儕僢僋偡傞偲愭傎偳偺嵗昗榞偑弌偰偔傞偺偱丄偪傚偆偳椙偄偲偙傠傑偱榞傪儅僂僗偱堏摦偝偣丄嵗昗巜掕愗敳偒僟僀傾儘僌傪亊偱暵偠傑偡丅 乮偦偺偲偒丄昁偢僶僣偱暵偠偰偔偩偝偄丅OK偡傞偲丄嵗昗偺埵抲偑曄傢偭偰偟傑偄傑偡丅乯
妏娵愗敳偒仺娵傔敿宎俀俀丄榞慄丒敀俆丂丂僐僺乕
僽儘僌丒僽儔僀儞僪榞傊乮摨偠偙偲偑彂偄偰偁傝傑偡丅乯丂 儂乕儉儁乕僕傊